RedCrest is the Supreme Court of Victoria’s eFiling platform.
A Guide to RedCrest: Criminal Division
On this page:
Registering for RedCrest
You can register for RedCrest as an individual or with a company/firm name. Every individual wishing to file a document in RedCrest is required to register and create a unique login. The name of the law firm, however, should be entered into the ‘Organisation’ field (if applicable).
Bar number field
The bar number field in RedCrest is not mandatory – you can register and file without one.
Confirmation email
You should receive your confirmation email shortly after registering. If you have not received the confirmation email, please check your spam or junk folder before contacting the RedCrest Service Desk.
Email notifications
You can add alternative email addresses to your account profile. Please note this means the alternate email address will receive a copy of each eFile Submitted, Rejected and Accepted email. An alternative is to set an email rule on your inbox to copy any notifications to other relevant people.
Username
Your RedCrest username is typically the email address you registered with. Your username is case-sensitive.
Filing documents
Existing proceedings: case numbers
If you are filing a document in an existing proceeding, you must know the case number – you cannot search for a case by party name.
When searching by case number, please be aware:
- Case numbers are case sensitive – the start of the case number, for example S ECR, must be in upper case; and
- The complete case number must be entered in the ‘Case Number’ box – there must be four digits in each part of the case number e.g. S ECR 2022 0123.
If you are filing a document to commence a proceeding, such as a bail application, a case number will be generated once your documents have been accepted for filing.
See Filing documents in bail applications section for more information.
Documents that cannot be filed in RedCrest
The following documents cannot be eFiled:
- Webex forms – please return Webex forms to the chambers or registry lawyer who provided you with the form.
- Draft orders – please return draft orders to the chambers or registry lawyer who requested the draft orders.
- Documents larger than 24Mb – if the single file size cannot be reduced to less than 24Mb, you can split the file into multiple parts and file each part under the same ‘Document Type’. The files will then be merged together when accepted for filing. For more information, please see the RedCrest User Guide.
- Documents produced in response to a subpoena.
- Audio visual files.
Please contact the Criminal Registry via criminaldivision@supcourt.vic.gov.au for details about how to file documents that cannot be eFiled.
Format of RedCrest documents
Documents should be filed as a text searchable PDF document.
Filing affidavits and exhibits
Affidavits with exhibits must be filed together as one PDF document. Do not split the exhibits and file separately.
Filing Note Box – Lodgement page
If you need to communicate something to registry staff reviewing the filling use the ‘Filing Note’ box on the document lodgement page. You can leave a note for the reviewer there.
Filing urgent documents
If your filing is urgent, please contact the Criminal Registry ( criminaldivision@supcourt.vic.gov.au or (03) 8600 2059).
Filing confidential documents
Some confidential documents should not be filed via RedCrest. If your document is confidential, please contact the Criminal Registry ( criminaldivision@supcourt.vic.gov.au ) for assistance.
Sealed documents
Once documents have been accepted for filing by the Court, you will receive an email notifying you of this which contains a link to access the sealed version. The sealed version will remain on the court file.
Only the document’s first page is sealed in the top right-hand corner. The email will be sent to the email address used to log in. If you do not receive this email please check your junk/spam folder.
If you do not receive an email notifying you that your document has been accepted or rejected for filing, please contact the Criminal Registry ( criminaldivision@supcourt.vic.gov.au ).
Review and processing
All eFiled documents are reviewed by Criminal Registry staff before they are accepted or rejected. Processing times will vary depending upon the type of document.
In the Criminal Division, documents are usually reviewed within half a day. Rejected documents The reason a document is rejected for filing is outlined in the ‘Reviewer Comments’ section within the filed item in RedCrest.
You will also receive an email with these comments after a filing has been rejected.
Documents filed with errors
Once a filing has been accepted it cannot be removed from the court file. If you filed a document that has errors, you may file the document again and explain via the ‘Filing Note’ box why a new version is being filed.
This note can then be placed on the court file. If errors are noticed after a document has been submitted for filing but before it has been accepted, please urgently call the Criminal Registry on (03) 8600 2059 to ask that it be rejected.
Document filing when there are co-accused
Accused should file documents against their own case number.
The prosecution must file:
- Documents which relate to all accused – against each on each case number (multiple separate filings); and
- Subpoenas on the first named accused’s case number.
Viewing eFiled documents
Notifications for new documents filed in a case
You will be notified by email when your own documents have been accepted or rejected for filing. You will not be notified when another party has filed documents.
Filing documents in bail applications
What documents are required to make an application for bail?
A bail application using Form 6-1D (appropriately modified) and an affidavit in support must be filed to commence a bail application. Templates for both documents are located on our website under the ‘Practice Notes, Notices, Guides and Forms’ tab on the bail applications page of the Supreme Court website.
Please refer to Practice Note SC CR 2: Bail Applications and Appeals (Second Revision) for more information about bail applications.
How to file a bail application and affidavit in support
Step 1: Log in, click ‘eFile’ and then click ‘Create New Case Request’

Step 2: For the ‘Case Type’ select ‘Criminal (application)’ then select the relevant bail application initiating action.
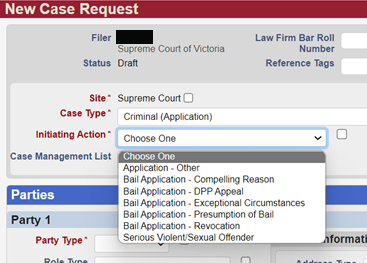
Step 3: Enter Party 1 details:
- Select ‘Applicant’ for the ‘Party Type’
- Tick the ‘On behalf of’ box
- Change the ‘Fee Category’ to ‘Not Applicable – Criminal Division’
- Enter the Applicant’s first and last name
- Enter firm contact details in ‘Contact Information’ box For Party 2 select ‘Respondent’ for the ‘Party Type’ and enter the name of the respondent in the ‘Company’ field.
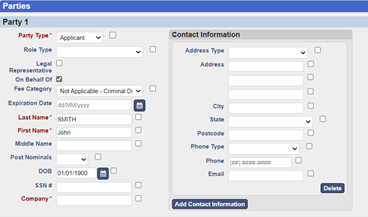
Step 4: Upload documents.
- For Document 1 select ‘Commence Case – Application for bail’ for the ‘Document Type’. Type a small comment about the document in ‘Document Note’ (see below for an example). Click ‘Choose File’ and upload the document in PDF format.
- Repeat these steps for Document Two which will be the affidavit in support with exhibits - ‘Subsequent Filing – Affidavit’.
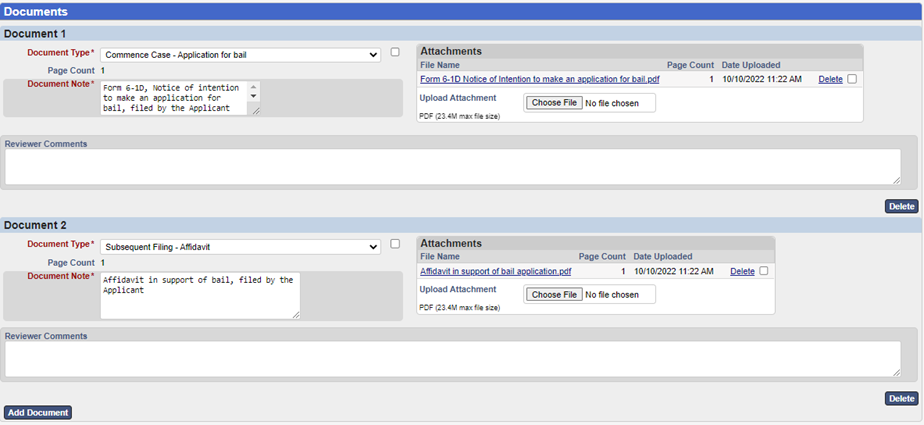
Step 5: Scroll to the bottom and click ‘Continue with Filing’.
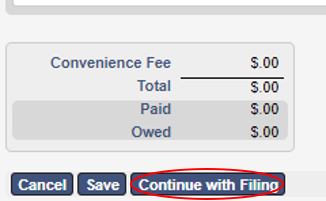
Step 6: It will take you to one final page where you will need to click Submit. Once submitted you will receive an automatic email notifying you that the filing has been submitted.
